 |
| Tutorial WordPress: Como mostrar widgets en páginas específicas |
Title : Tutorial WordPress: Como mostrar widgets en páginas específicas
Duration : 05:01
Channel : Lievano San
Label : widgets wordpress, tutorial wordpress, lievanosan, wordpress español, wordpress
Duration : 05:01
Channel : Lievano San
Label : widgets wordpress, tutorial wordpress, lievanosan, wordpress español, wordpress
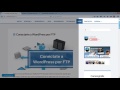 |
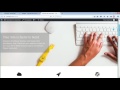 |
 |
| Tutorial WordPress: Como mostrar widgets en páginas específicas |
Aloja tu web WordPress con nosotros: http://lievanosan.com/hosting-wordpress/ Transcripción del video: En este video tutorial descubriremos como mostrar widgets en las páginas que deseas dentro de WordPress. Es un inconveniente muy común, tener que mostrar todos los widgets que tenemos activos en todas las áreas de nuestro WordPress, y terminamos mostrando información en zonas en las que no deberíamos, pero en este video tutorial te mostraremos como puedes añadirle reglas a los widgets, para indicar en que área y a quien deseas mostrarle cada widget. Bienvenido a este nuevo video de lievanosan.com, mi nombre es José Lievano y en este video descubriremos como mostrar widgets en páginas específicas en nuestra web creada con WordPress. Para mostrarte de lo que estamos hablando, vamos a entrar en el blog de lievanosan.com, como puedes ver tenemos algunos widgets aquí, tomemos como ejemplo este que muestra las categorías del blog. Este widget sirve a los visitantes que se encuentran viendo nuestro blog, pero si nos movemos a la zona de los videos cursos gratis en tutoriales, aquí no deseamos mostrar ese widget, no sería de mucha ayuda y no sería nada más que una distracción para los visitantes que desean ver los cursos. En su lugar, aquí tenemos otro widget diferente, el de la categoría de los cursos. Es posible que tengas problemas similares en tu sitio web creado WordPress, veamos rápidamente otro ejemplo, si entramos en la página de contacto, podrás ver que aquí únicamente mostramos nuestras redes sociales y la lista de nuestros cursos más populares. Entonces para inicia, vamos a entrar en nuestro administrador de WordPress, añadiremos un nuevo plugin, el plugin se llama Display Widgets. Lo tenemos aquí, ahora vamos a instalar el plugin y lo activaremos. Este plugin no creará ningún elemento nuevo en nuestro de administrador, pero vamos a ver los cambios cuando entremos en apariencia y luego en Widgets. En el diseño que estamos utilizando tenemos esta área principal de widgets. Y si ahora abrimos las opciones para cualquier widget podremos ver las nuevas opciones. En primer podemos seleccionar quien puede ver este widget, esta opción será de gran utilidad si únicamente deseas mostrar el widget a los usuarios de tu sitio web cuando se encuentren dentro de su sesión. Como puedes ver tenemos tres opciones, mostrar el widget a todos, únicamente a los usuarios registrados o únicamente a los visitantes no registrados. Desde la siguiente opción podemos decidir si deseamos mostrar u ocultar el widget en base a las selecciones que haremos en esta área. Para ver el widget en función, vamos a nuestro sitio web, y como puedes ver tenemos en la página principal las entradas de nuestro blog y tenemos también una página de prueba. Lo que haremos es dejar todos los widgets que actualmente se encuentran activos en el área del blog, es decir en nuestra página de inicio en este caso. Y ocultaremos los widgets archivos, categorías y meta de la página de ejemplo. Entonces regresemos a nuestra área de administración, y damos clic primero en archivos, en la primera opción lo dejaremos como se encuentra para mostrar el widget a todos, no importando si son o no son usuarios. Ahora seleccionaremos la opción de ocultar el widget y luego en las opciones que tenemos abajo buscaremos páginas y seleccionaremos la página de prueba. Puedes ver que abajo también tenemos la opción de ocultarlo para los diferentes custom post types, si este widget lo queremos ocultar en todas las páginas, entonces debemos utilizar esta opción. Si únicamente deseamos ocultarlo en esta página específicamente, entonces debemos marcar únicamente la página en la que lo deseamos bloquear como lo hemos hecho en este ejemplo. Ahora guardamos los cambios. Pasemos al siguiente widget y haremos el mismo proceso. En este caso ocultaremos este widget en todas las páginas, y solo se mostrará en los artículos, así que seleccionamos páginas en custom post types. Y guardamos los cambios. Muy bien, ahora vamos al siguiente widget y hacemos el mismo proceso en este widget, y guardamos los cambios.